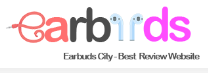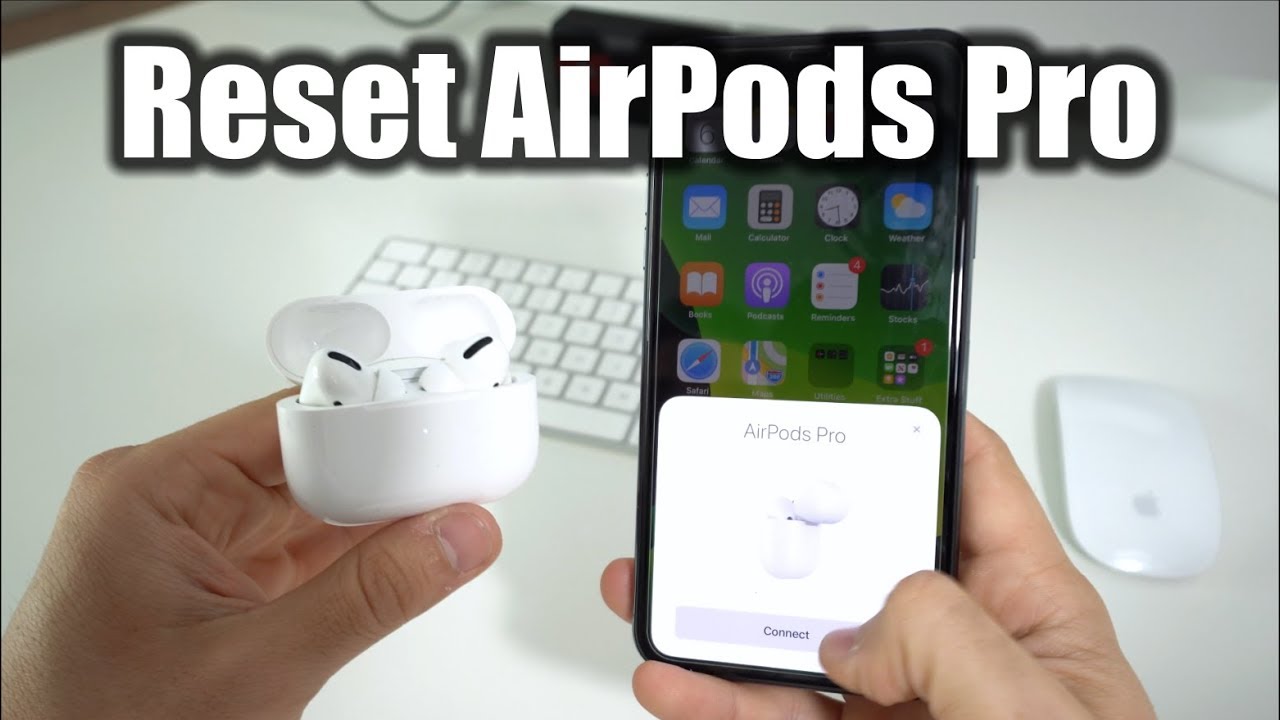The best wireless headphones on the market that you can get are Apple’s AirPods and AirPods Pro, which have become more and more popular in recent years. The glossy white buds have a lot to recommend, including powerful drivers and amplifiers, quick and simple iOS tuning, and head-tracking brightness of spatial audio. But like many other consumer technology products, your AirPods can sometimes experience some bugs or difficulties. One of the simple ways to fix them is to reset the earbuds. Below are instructions on how to reset AirPods pro.
Resetting your AirPods is a very simple process, and with a few new iOS 16 capabilities, a reset is simpler than ever before, whether you’re experiencing audio issues or need to remove the AirPods from your Apple environment.
We’ve created this step-by-step tutorial to walk you through the process of resetting your AirPods Pro.
What Is Airpods Pro?
Apple’s AirPods Pro are wireless Bluetooth in-ear headphones that debuted on October 30, 2019. [4][5] Along with Apple’s entry-level AirPods and top-tier AirPods Max, these are the company’s mid-range wireless headphones.
With the addition of active noise canceling, transparency mode, automatic frequency profile tuning, IPX4 water resistance, a charging case with wireless charging, and replaceable silicone tips, the first-generation AirPods Pro employ the same H1 chip as the second-generation AirPods.
The H2 chip, Bluetooth 5.3 connectivity, enhanced sound quality and noise cancellation, longer battery life, volume adjusting gestures, Find My tracking, compatibility with the Apple Watch charger, and extra-small sized ear tips are all features of the second-generation AirPods Pro, which were released in September 2022.
How To Reset Airpods Pro
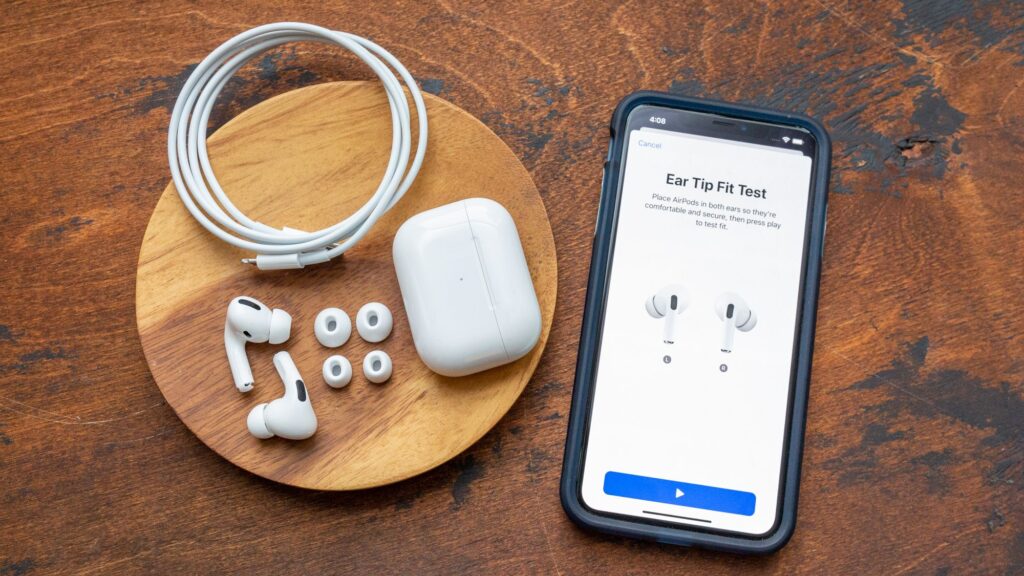
How To Reset Airpods Pro With Best Guide? Follow the steps in the How To Reset Airpods Pro With Best Guide below:
Step 1: If you haven’t already, grab your charging case and put your AirPods inside. The same reset instructions are provided for the AirPods Pro, so this also applies to them.
Step 2: Wait between 30 and 60 seconds after closing the case. As a result, if one of your AirPods runs out of power completely, it will have a chance to recharge a bit and still be recognized by the case before the reset process starts, according to Apple.
Step 3: Before attempting a reset, it’s a good idea to charge your case if it has a low battery. You won’t be able to reset the case correctly if it isn’t charged.
Step 4: With the release of iOS 16, Apple included Personalized Spatial Audio for compatible AirPods products as well as a dedicated AirPods tab that you can access in the Settings app on your iPhone (see below).
Have your Apple smartphone and AirPods nearby. Go to your Settings after opening the AirPods case so that the Apple device can detect them.

Step 5: If you have linked your AirPods at least once and have an iPhone running iOS 16, you may choose the specific AirPods tab that is located directly below your Apple ID.
In this step of the guide on how to reset AirPods pro. You just simply choose the tab, then press the blue I icon next to the name of your AirPods to reset them. Select Forget this gadget after that.
step 6: The instructions listed here will enable you to reset your AirPods if you’re using an iPhone that doesn’t yet have iOS 16.
Select Bluetooth from the Settings menu to locate your AirPods. Choose the I button (More details) in the blue box next to them. Select the “Forget this device” option. Confirm your choice, then place your Apple device in a different room and go back to your AirPods after they are no longer attached.
Note: Stop reading if your AirPods or AirPods Pro are experiencing simple sound problems, like no audio. Reopen Settings and manually reconnect your AirPods there. This can sometimes resolve small problems, so a complete reset won’t be necessary.
Step 7: In this step of how to reset AirPods pro, keep the AirPods case’s cover open. To keep an eye on the indicator light, locate it. Most AirPod versions had this light on the front of the case, although the very first iteration has it on the inside of the case.
Step 8: Keep the AirPods case’s cover open. To keep an eye on the indicator light, locate it. Most AirPod versions had this light on the front of the case, although the very first iteration has it on the inside of the case.
Step 9: In this step of how to reset AirPods pro, find the Setup button on the back of your AirPods by turning them around. Below the case cover, there is a tiny, round button with a hazy outline.
Step 10: The Setup button should feel down when it is pushed, so press it down and hold it. Keep pressing the button while keeping an eye on the charging case’s indicator light, which should begin to pulse white. The light should flash amber for around 15 seconds before turning white. You can release your grip on the setup button when this occurs. Currently, your AirPods have been reset.

Step 11: You may now get your Apple device back and place it in close proximity to your AirPods once more so they can connect. Keep the lid of the AirPods charging case open and wait for your Apple device to restart the setup process (if your AirPods aren’t appearing, close the lid and open it again). Once the setup and pairing are complete, you’re done! You’ll need to re-answer questions on Siri, understand gesture controls, and fit the AirPods Pro.
Conclusion
Above is a detailed step-by-step guide on how to reset AirPods pro. Please read carefully and proceed with it for your device. Hope this article has provided you with useful information.