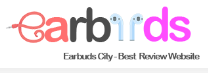You won’t get the best mic input experience, even with the best earbuds until you’ve set it up correctly. Here is a detailed explanation on how to set up earbuds with mic on PC on Windows 10 before you make any hasty judgments. Additionally, the typical problems you could run into and how to fix them.
How to set up earbuds with mic on PC on Windows 10
Earbuds with built-in mics have become essential since working from home has become the norm. Not all headsets, however, are plug-and-play; occasionally, you may need to make some settings adjustments to for them to function properly. This is particularly true for Windows 10 computers.
With Windows 10, you can set up many devices at once and alter your sound preferences for various occasions. This can occasionally lead to confusion on your PC’s part regarding which device to utilize for particular settings, such as the mic input.
Because of this, if the microphone on your earbuds isn’t working, it’s most likely because your Windows computer isn’t using it as the default input device.
Here’s how to set up earbuds with mic on PC:
1. Make sure the connections between your earbuds and all of their parts are properly connected.
2. Press the sound icon (bottom right corner of the screen). It will launch the sound settings.
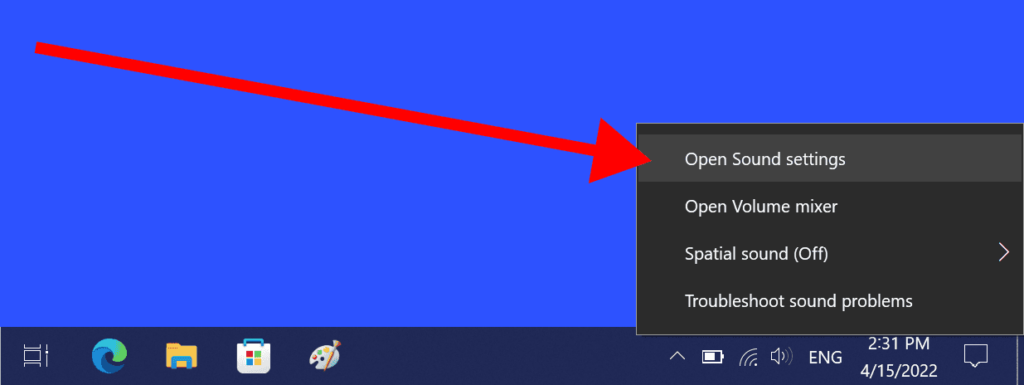
3. Click to access the sound control panel (right of settings).
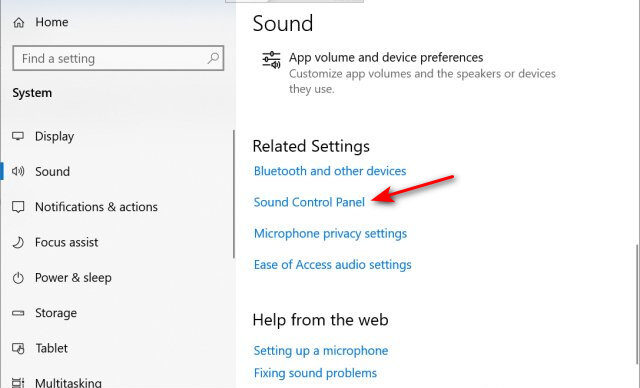
4. On the control panel, choose your earbuds as your default input device.
How to Turn Your earbuds Mic On/Off in Windows 10
If you have already selected your earbuds as your default input device and they are still not working, it’s possible that your sound settings have disabled them.
When you experience microphone issues, you may always go back and check which setting is toggled if you know how to enable or disable your headphone mic attached to your PC.
There are two ways to do this:
- If your headphone microphone is currently set as your default input device, you can enable and disable it using the Device properties.
- The “Manage sound devices” option can be used to enable or disable one or more microphones.
Using the Device properties
1. Select “System” from the menu in Settings.
2. Select “Sound” from the menu. Choose the “Device properties” option under the “Input” section.

3. By default, your microphone ought to be turned on. Drag the cursor on the volume bar to the right for higher volume and to the left for softer level.
4. To turn the gadget on or off, check or uncheck the “Disable” option. Once this process is finished, neither Windows 10 nor any applications will have access to the microphone.
Choosing “Manage sound devices”
You can use these methods to enable or disable one or more microphones:
1. Select “System” from the menu in Settings.
2. Select “Sound” from the section’s menu. Select the Manage sound devices option under the “Input” column.
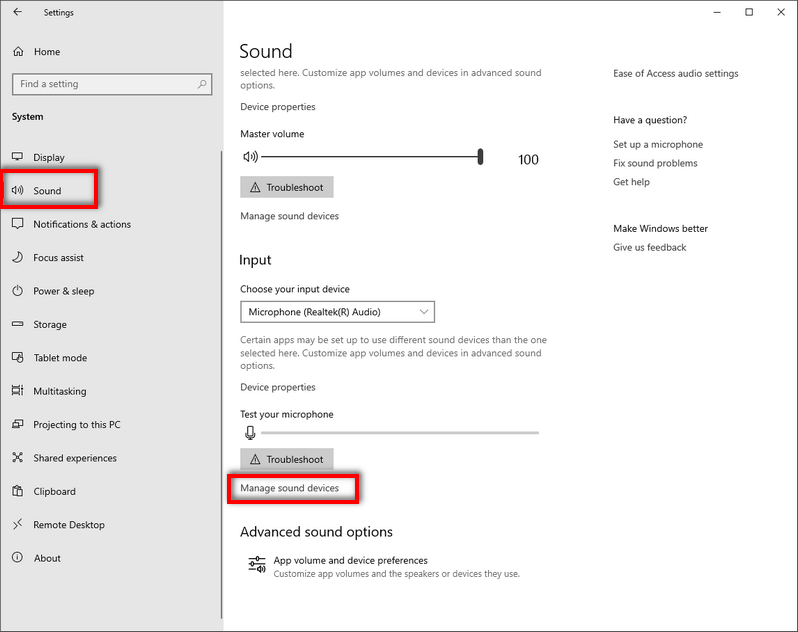
3. Choose the microphone from the list of “Input Devices” there.
4. To disable or enable the device, select “Disable/Enable” from the menu.
5. In order to disable several microphones, repeat steps 3 and 4. After performing the aforementioned procedures, Windows 10 and apps won’t be able to use the microphones.
How to Change the Volume on a Windows 10 Computer’s Headset Microphone
Of course, not everyone will be satisfied with your Windows computer’s default microphone settings. Windows enables users to manually adjust the mic volume for this reason. This is excellent if your earbuds are working but you can’t be heard clearly by your teammates.
The steps below can be used to adjust the current microphone input volume:
1. Navigate to the “System” tab under Settings.
2. The “Sound Control Panel” can be accessed by clicking the “Sound” section.
3. Select “Recording” from the tabs. Click “Properties” after selecting “Microphone.”
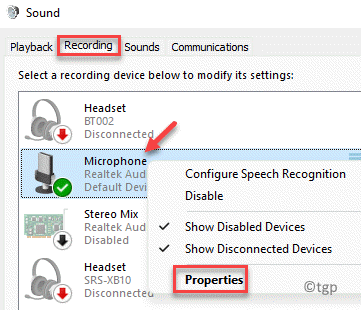
4. Drag the “Microphone Boost” slider after selecting the “Levels” option. Move to the right for louder sound. Move to the left if you want less noise. Avoid turning up your mic volume too much because doing so could result in distorted audio.
How to Fix Earbuds Mic Problems on a Windows Computer
Permit applications to use your microphone
You may stop your apps from automatically accessing the built-in microphone by changing your default privacy settings. As a result, some settings adjustments are necessary to allow your system and apps access to your microphone:
1. Under Start, look for “Privacy settings.”
2. Choose the “Microphone” section.
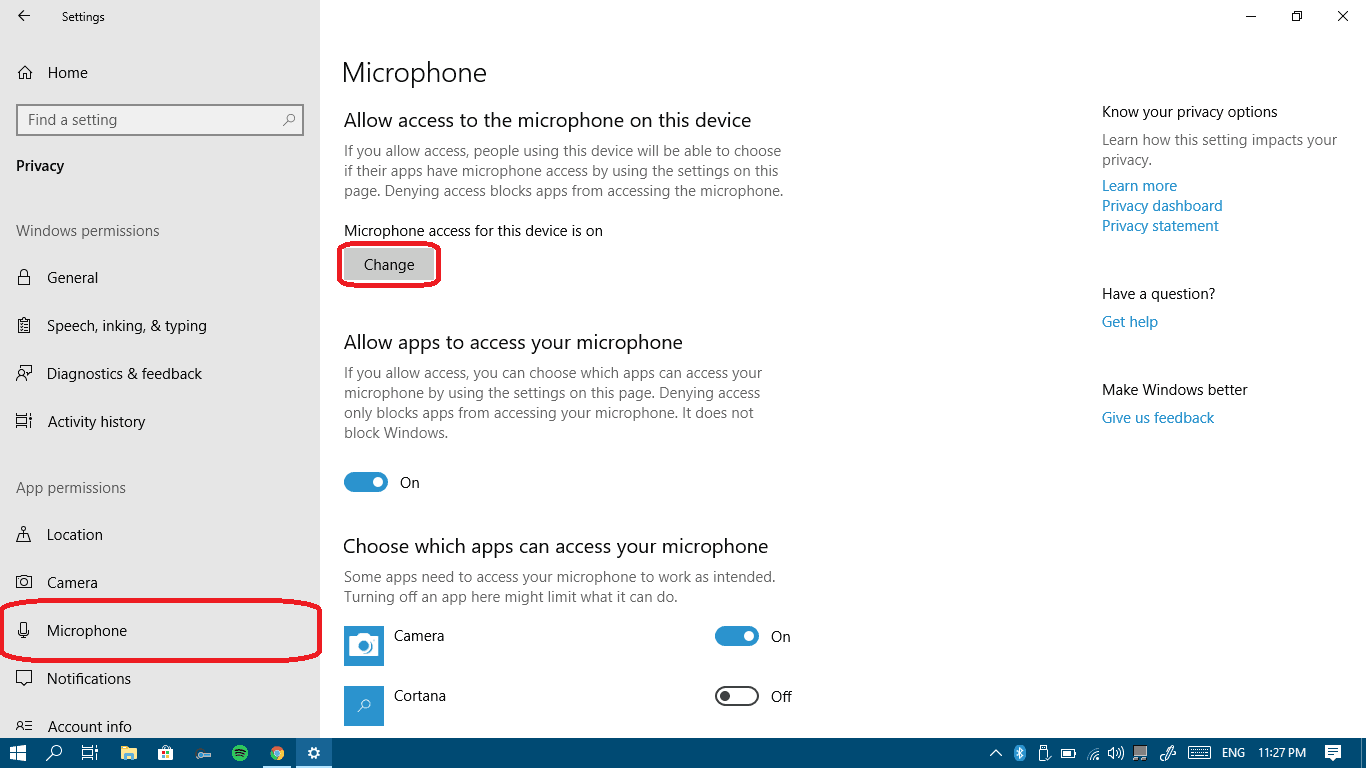
3. To enable the master toggle switch and allow some apps access to your microphone, click the “Change” button.
Sound driver update
The majority of drivers for Windows 10 are downloaded and updated automatically by the recurring Windows Updates. However, if you want to be certain, you may still manually upgrade your sound driver:
1. Select “Device Manager” from the taskbar by performing a right click on the start menu.
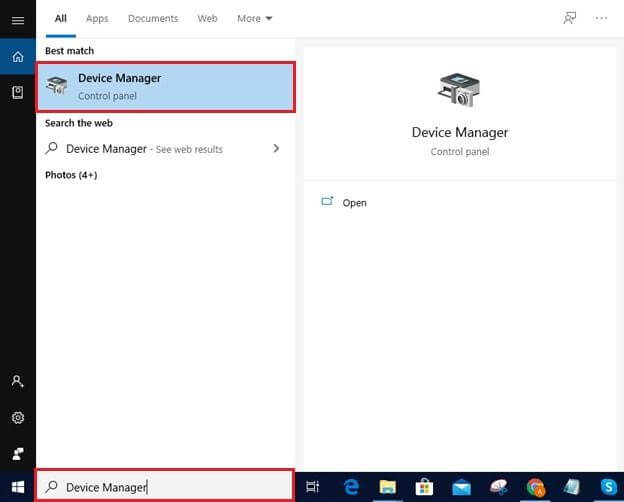
2. To view the list of devices, choose a category, then right-click on the device you want to update.
3. Choose “Update Driver” and “Search automatically for updated driver software.”
Make use of the Windows troubleshooter
When you experience troubles with Windows 10 PCs, the Windows Troubleshooter is your go-to support, particularly for issues involving sound or the microphone.
1. Under Start, click “Troubleshoot settings.”
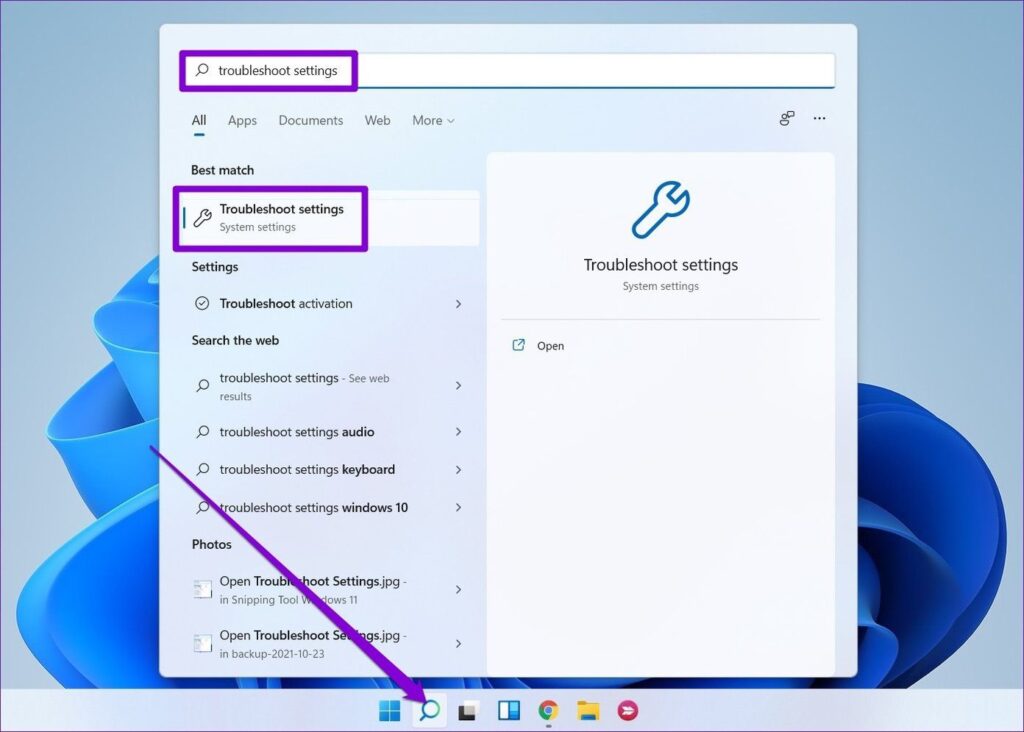
2. Choose “Additional troubleshooters” from the menu.
3. Choose “Speech” and run the built-in microphone troubleshooter.
4. Run the troubleshooter and respond to any questions it raises. You could test out the recovery alternatives if no upgrades or adjustments were required.
Change your headset
If you’ve tried all we’ve suggested above without success, there might be a hardware problem. However, make careful to try them first before concluding that you have a bad earbuds (to be safe).
You can accomplish this by connecting different pairs of earbuds to your computer in order to verify that the problem is with the earbuds. Alternately, use the same set of earbuds with a different system.
Conclusion
On a Windows 10, learning how to set up earbuds with mic on PC can greatly improve the quality of online meetings and even games.
Now that your earbuds microphone is functioning correctly, you can easily complete your everyday online duties.
Which of these solutions resolved the problem with your headset mic? Do you have any more suggestions? Please elaborate in the comments section.